EssentialsX to plugin, który pozwala połączyć nasz serwer Minecraft z Discordem. Wspólny czat, możliwość pisania wiadomości prywatnych, kanał dla administracji z konsolą i nie tylko.
Wymagania
- Silnik Paper, Purpur lub Spigot
- Konto na Discordzie z odpowiednimi uprawnieniami do dodawania botów na serwer
Skąd pobrać?
Najnowszą wersję pobierzesz stąd. EssentialsX Discord znajdziesz na dole w zakładce Other add-ons.
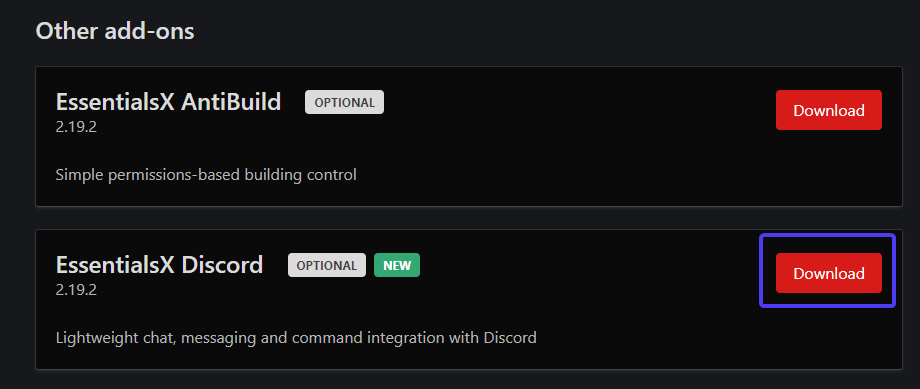
Instalacja
Przykładowa instalacja pluginu na Paperze dla wersji Minecrafta 1.18.1 i EssentialsX Discord w wersji 2.19.3-dev+6-739600e
W pierwszej kolejności zaloguj się na swoje konto BedrockHost.pl i przejdź do panelu Twojego hostingu. Następnie przejdź do menedżera plików.
<zdjęcie>
Przejdź do folderu plugins i wyślij plik z pobranym pluginem EssentialsX Discord, bądź użyj opcji Pobierz z URL.
<zdjęcie>
Teraz wróć do konsoli, zrestartuj serwer i poczekaj na jego ponowne uruchomienie. Powinien pojawić się mniej więcej taki błąd:
[14:46:09 ERROR]: [EssentialsDiscord] An error occurred while logging into Discord, which has caused the plugin to disable itself:
No token provided! Please follow the tutorial in the config in order to setup the plugin.Aby plugin mógł działać musimy zmienić kilka rzeczy w configu. Otwórz plik konfiguracyjny config.yml, który znajduje się w folderze plugins/EssentialsDiscord.
<zdjęcie>
Interesują nas na razie dwie opcje, które znajdują się najwyżej w configu: token oraz guild. Zanim jednak je zmienimy musimy stworzyć bota na platformie Discord. W tym celu przejdź na tę stronę: [KLIKNIJ TUTAJ] i zaloguj się kontem Discord, jeśli nie jesteś zalogowany. W prawym górnym rogu strony znajdziesz przycisk New Application, kliknij go.
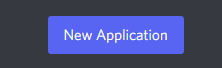
Wpisz w polu Name nazwę aplikacji, najlepiej niech to będzie nazwa Twojego serwera. Dla celów poradnika wpiszę BedrockHost.pl, jeśli widzisz także pole Team, ustaw je na Personal i kliknij Create.
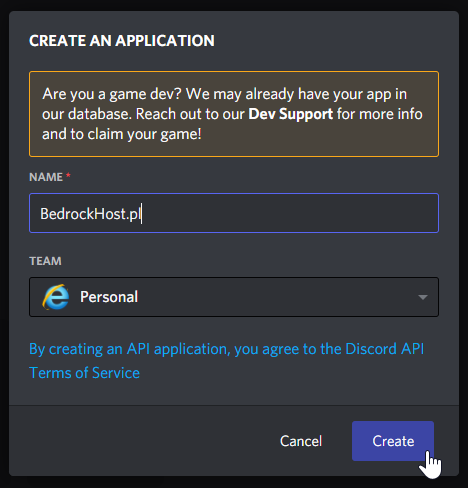
W zakładce General Information skopiuj Application ID używając przycisku Copy i tymczasowo zapisz go sobie np. w Notatniku lub Wordzie. Możesz tutaj dodać także ikonę serwera, która będzie wyświetlana w liście Twoich aplikacji. Następnie przejdź do zakładki Bot.
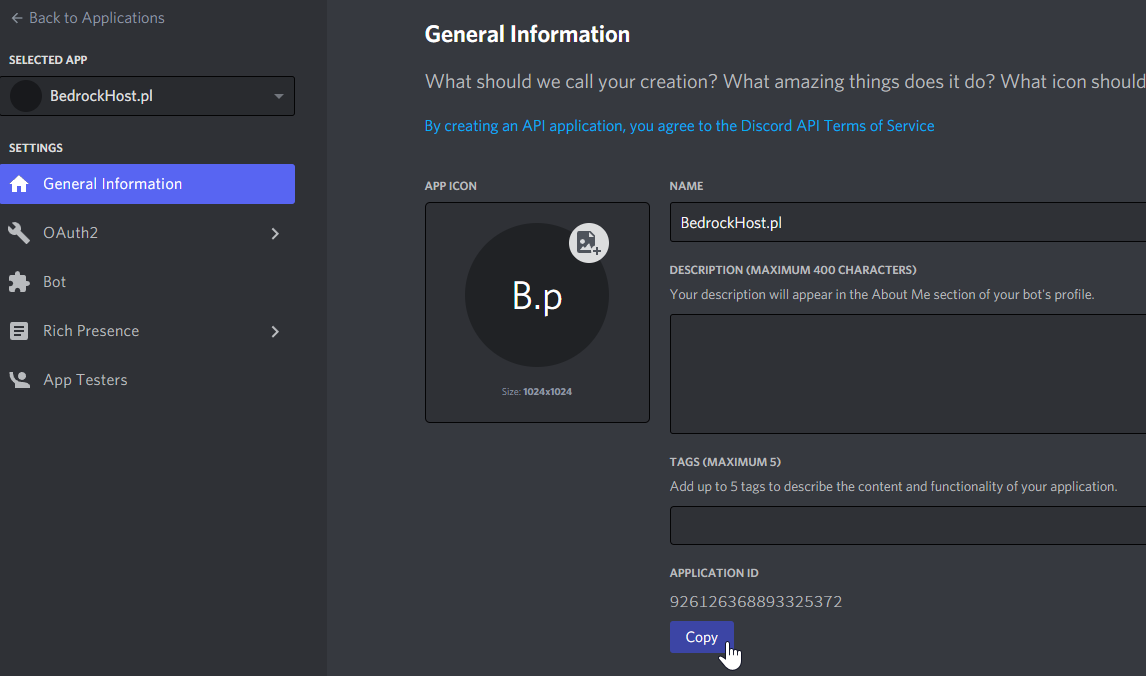
I kliknij Add Bot.

Zezwól klikając Yes, do it!
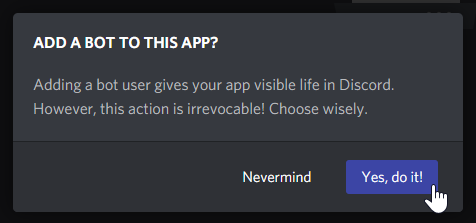
Zejdź niżej do zakładki Priviliged Gateway Intents. Zalecałbym zaznaczyć tutaj wszystkie dostępne opcje (na moment pisania poradnika 3). Dzięki temu twój bot, będzie mógł dostawać informacje o wysłanych wiadomościach na Discordzie i nie tylko.
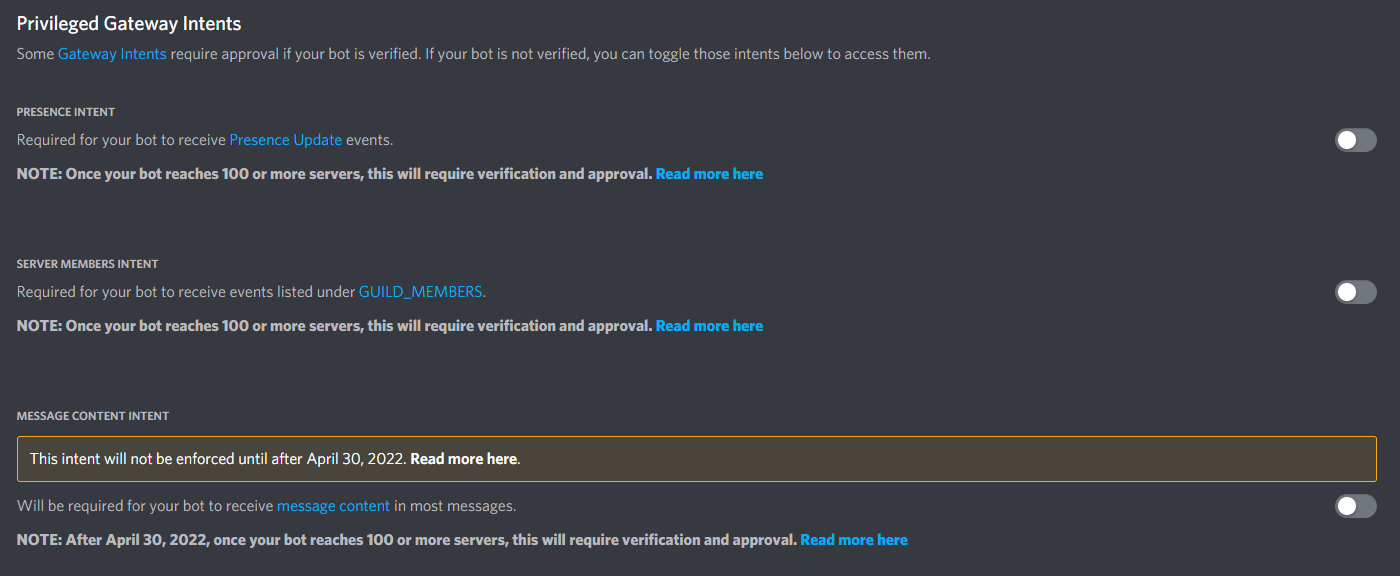
Kliknij Save Changes na dole ekranu, aby zapisać zmiany.

I skopiuj token, klikając przycisk Copy i również zapisz go sobie razem ze skopiowanym wcześniej Application ID.
Uwaga! Nie udostępniaj nikomu innemu tego tokenu! Służy on do logowania jako bot, a jeśli posiada on wystarczające uprawnienia, może nawet wyrzucić i zbanować wszystkich z twojego serwera! W każdej chwili możesz wygenerować nowy i dezaktywować stary token klikając Regenerate.
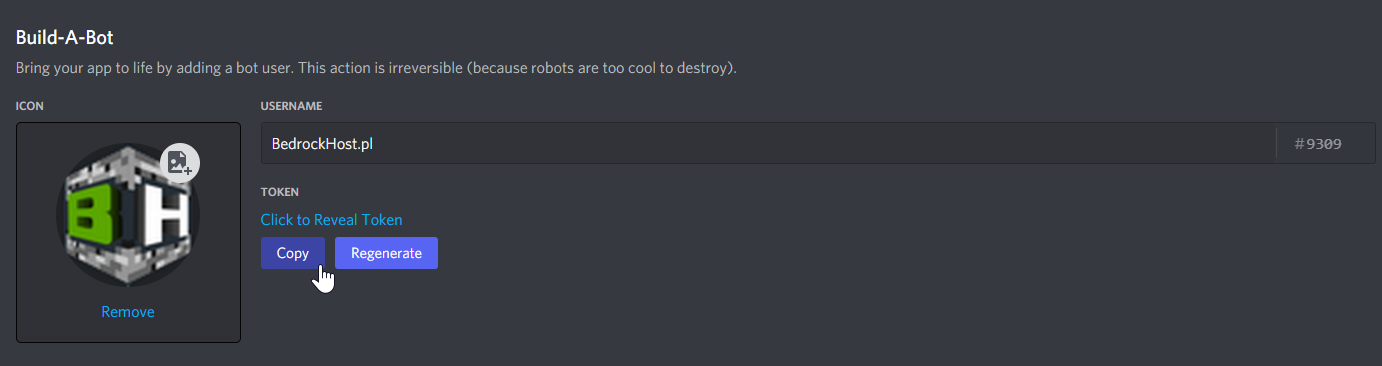
Mając już Application ID i token przejdź na specjalnie przygotowaną stronę przez twórców pluginu: [KLIKNIJ TUTAJ], która pomoże Ci dodać bota na twój serwer z odpowiednimi uprawnieniami. W pole Client ID wpisz skopiowany wcześniej Application ID i kliknij Authorize.
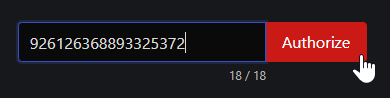
Zostaniesz przekierowany na oficjalną stronę Discorda. Wybierz serwer na który chcesz dodać swojego bota i kliknij Kontynuuj.
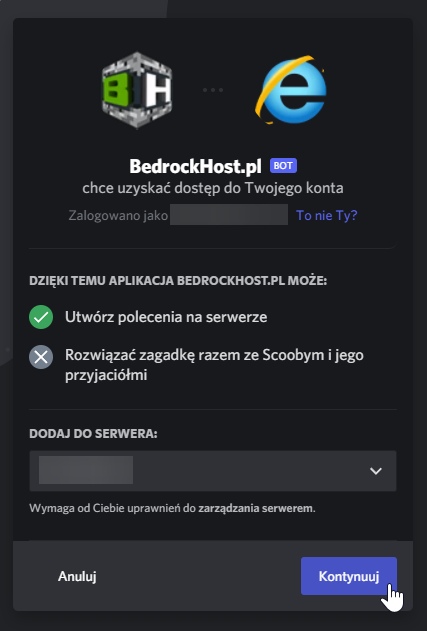
Nie odznaczaj żadnych zaznaczonych uprawnień i kliknij Autoryzuj. Możesz jeszcze zostać poproszony o rozwiązanie zagadki, by sprawdzić czy nie jesteś robotem. Twój bot powinien się już znaleźć na serwerze, oraz być na ten moment niedostępny.
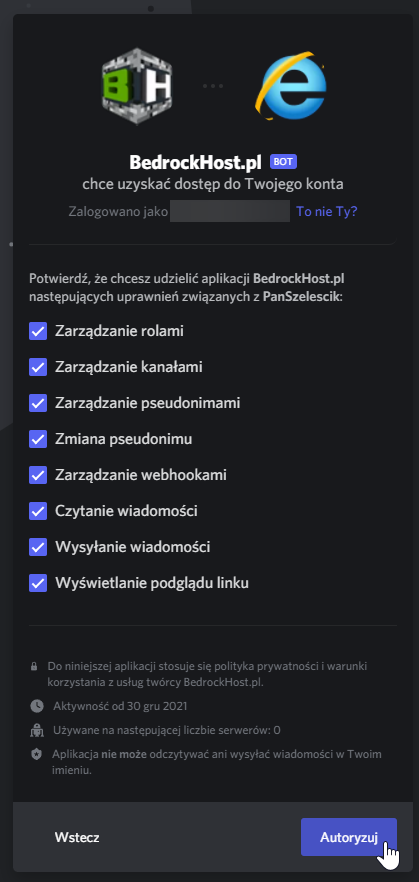
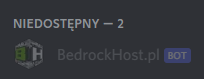
Potrzebujemy jeszcze jednej rzeczy - Guild ID czyli ID serwera, na którym bot ma działać. Potrzebujemy do tego włączyć tryb dewelopera. Przejdź w tym celu do ustawień Discorda.
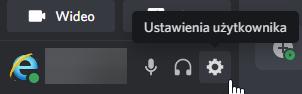
Po lewej wybierz zakładkę Zaawansowane i włącz Tryb dewelopera.
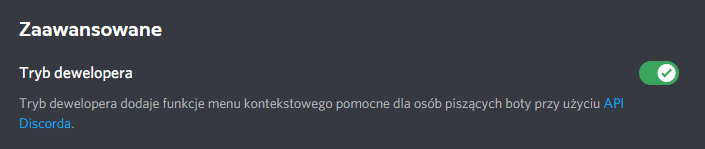
Wyjdź z ustawień i kliknij prawym przyciskiem myszy na Twój serwer po lewej stronie i wybierz nową opcję Kopiuj ID.
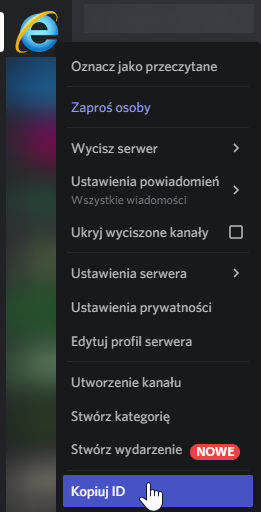
Wróć teraz do pliku konfiguracyjnego pluginu i wklej ID do pola guild, a do pola token skopiowany wcześniej token ze strony Discorda, którego nie możesz nikomu ujawniać. Zapisz plik i zrestartuj serwer.
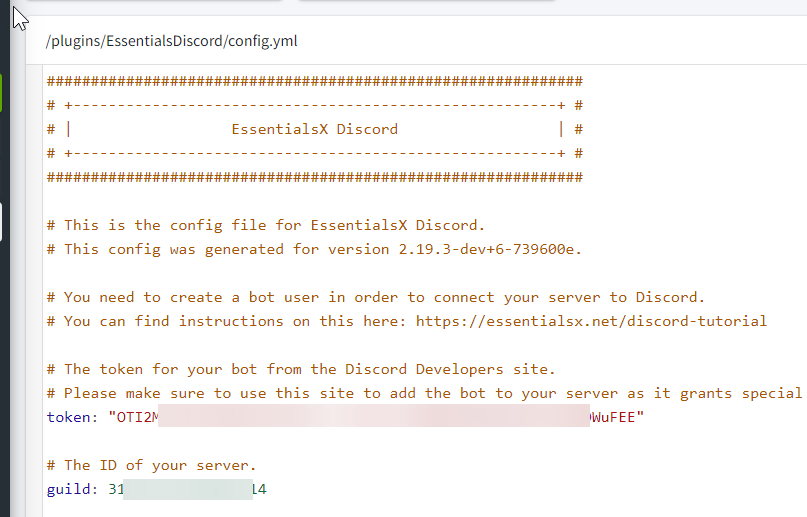
Jeśli pomyślnie skonfigurowałeś plugin, Twój bot powinien stać się dostępny i wysłać na pierwszy możliwy kanał informację, że serwer jest włączony. Brawo! Połączyłeś serwer Minecraft z Discordem!
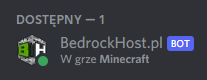
Konfiguracja
Zmiana kanału
Zapewne nie chcesz, aby bot powiadamiał o tym, że serwer się włączył, czy o nowych wiadomościach na pierwszym kanale, więc zmieńmy go. Utwórz kanał i kliknij prawym przyciskiem myszy na niego, a następnie Kopiuj ID.
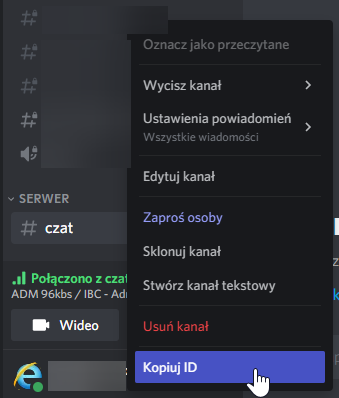
Znajdź w configu channels.primary i wklej tam skopiowane ID kanału i zrestartuj serwer.
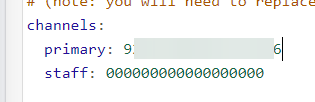
Komunikaty będą teraz na nowym kanale.
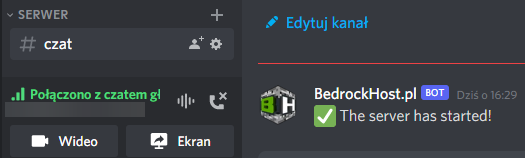
Zmiana sposobu wyświetlania
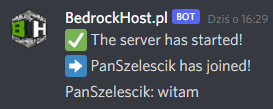
Osobiście nie podoba mi się domyślny wygląd przesyłania wiadomości z czatu na Discorda. Pokażę Ci jak to zmienić.
Przejdź do pliku konfiguracyjnego pluginu, znajdź opcję show-avatar oraz show-name i ustaw obie na true. Zapisz plik i następnie zrestartuj serwer.
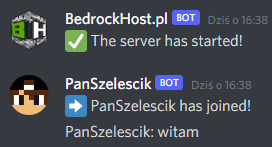
Lepiej? Usuńmy jeszcze niepotrzebny nick z wiadomości. Możesz to zrobić w opcji messages.mc-to-discord. Zostaw tylko {message}, zapisz i zrestartuj serwer.
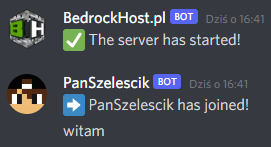
Moim zdaniem o wiele lepiej, ale wybór należy do Ciebie.
Zmiana statusu
Możesz zmienić status bota, aby nie wyświetlał, że gra w Minecraft. Możesz to zmienić w zakładce presence w pliku konfiguracyjnym.
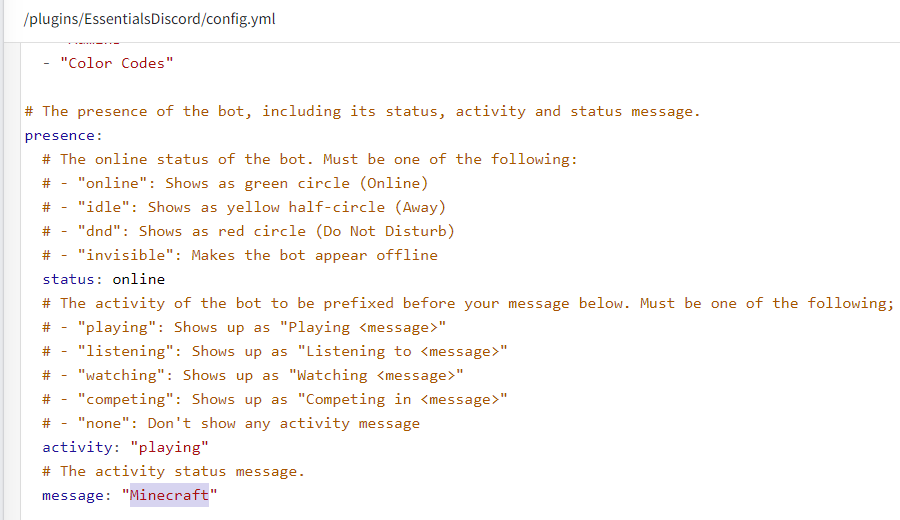
Tłumaczenia
Każdy komunikat np. o włączeniu serwera możesz przetłumaczyć. Tłumaczenia znajdziesz na samym dole pliku konfiguracyjnego w zakładce messages.
Nie widzę w grze wiadomości z Discorda
Gracz wymaga permisji essentials.discord.receive.chat, aby mógł widzieć wiadomości.