Aby Twój serwer Minecraft mógł działać, musisz uruchomić na nim oprogramowanie serwerowe - zwykle nazywane silnikiem serwera. Nasz panel pozwala na instalację większości popularnych silników w szybki i przystępny sposób.
W tym poradniku opiszemy jak zainstalować silnik serwera na Bedrockhost.pl oraz jak połączyć się z Twoim nowym serwerem.
Instalacja silnika serwera
Jeśli kupiłeś już serwer na naszym hostingu i płatność przebiegła pomyślnie, Twój nowy serwer powinien pokazać się po lewej stronie. Wybierz interesującą Cię usługę z listy dostępnych.

Jeśli usługa została właśnie zakupiona zostaniesz poproszony o wybór kategorii silnika serwerowego do instalacji. W tym poradniku korzystamy z oferty Minecraft Java (lista dostępnych silników może różnić się między ofertami). Pod nazwą kategorii po krótce opisano do czego służą silniki serwerowe w niej zawarte.
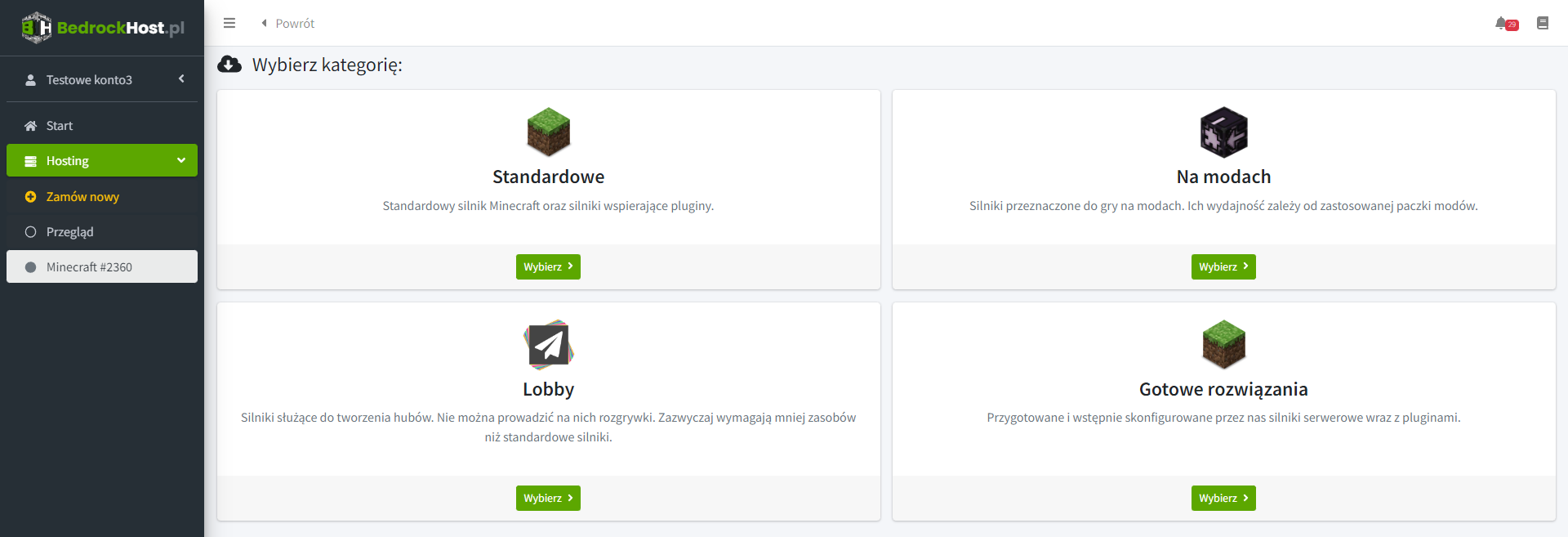
W następnym kroku należy wybrać silnik serwerowy, który chcesz zainstalować.
Jeśli nie masz zielonego pojęcia jaki wybrać, polecamy wybrać silnik, który znajduje się na pierwszym miejscu - często oznaczony jako "najlepszy wybór". Oznaczamy w ten sposób silniki, które działają najwydajniej oraz sprawiają najmniej problemów.

Po wybraniu interesującego nas silnika może Cię przerazić ilość dostępnych opcji zależnych od wybranego silnika. Zwykle domyślnie wybrane opcje wystarczą do komfortowej rozgrywki i nie ma potrzeby ich modyfikowania. Wyjaśnię krótko najważniejsze z nich (dla oferty Minecraft Java):
- Zgadzam się z postanowieniami EULA Minecraft - bez zaznaczenia tej opcji, nie będziesz mógł zainstalować, ani uruchomić serwera
- Wersja Minecrafta - tutaj możesz wybrać wersję, na której chcesz uruchomić swój serwer, domyślnie ustawiana jest najnowsza dostępna wersja Minecraft
- Online Mode - gdy ta opcja jest wyłączona na serwer będzie można wejść także z launcherów Non-Premium
- Maksymalna widoczność terenu - to inaczej Render Distance czyli widoczność terenu, radzimy nie przesadzać z tą wartością, gdyż może spowodować zwiększone zużycie pamięci RAM oraz użycie procesora, przez co mogą powstać lagi - zwykle najlepiej pozostawić tą wartość bez zmian

Większość z tych opcji możesz śmiało zmienić również po instalacji serwera.
Na samym dole konfiguracji znajdują się dwie zgody. Pierwsza jest wymagana, do przeprowadzenia instalacji silnika. Podczas instalacji silnika serwerowego niektóre pliki niezbędne do uruchomienia serwera mogą zostać usunięte i zastąpione plikami używanymi przez wybrany silnik.
Zaznaczenie drugiej zgody (oznaczonej na czerwono) spowoduje usunięcie całej zawartości serwera przed instalacją. Opcja ta może przydać się jeśli masz problem z uruchomieniem swojego serwera i chcesz zainstalować go "na czysto". Nie zalecamy jej zaznaczania.
Aby rozpocząć instalację serwera zaznacz odpowiednie zgody i kliknij przycisk Zainstaluj. Instalacja zwykle trwa do kilku minut.

Podczas instalacji oprogramowania serwerowego dostęp do panelu usługi zostanie chwilowo zablokowany. Jeśli instalacja trwa zobaczysz komunikat jak na zrzucie ekranu poniżej:

Gdy serwer zostanie zainstalowany zobaczysz panel swojego serwera. Aby go uruchomić kliknij zaznaczony niżej przycisk:
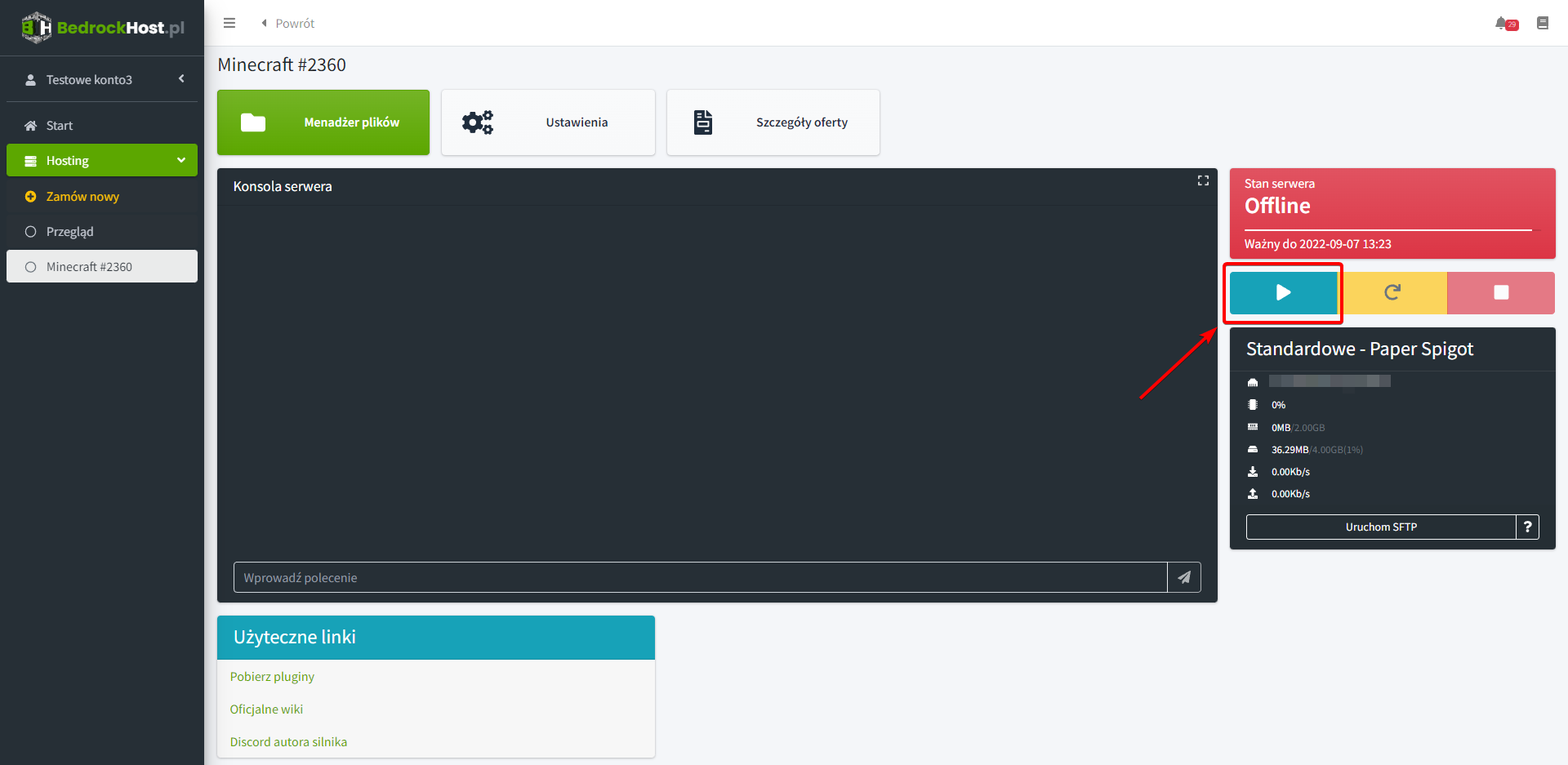
Jak połączyć się ze swoim serwerem
Gdy Twój serwer zostanie uruchomiony jego stan zostanie oznaczony jako Online, a panel prawej stronie konsoli zmieni kolor na zielony. Oznacza to, że możesz już dołączyć na swój serwer. Aby to zrobić:
- Uruchom Minecraft
- Kliknij przycisk Multiplayer (tryb wieloosobowy)
- Kliknij przycisk Add server (dodaj serwer)
- W polu Server Address (adres serwera) należy wprowadzić adres IP Twojego serwera wraz z jego portem po dwukropku
Adres IP oraz port znajdziesz w naszym panelu po prawej stronie konsoli, tak jak zaznaczono na zrzucie ekranu poniżej:
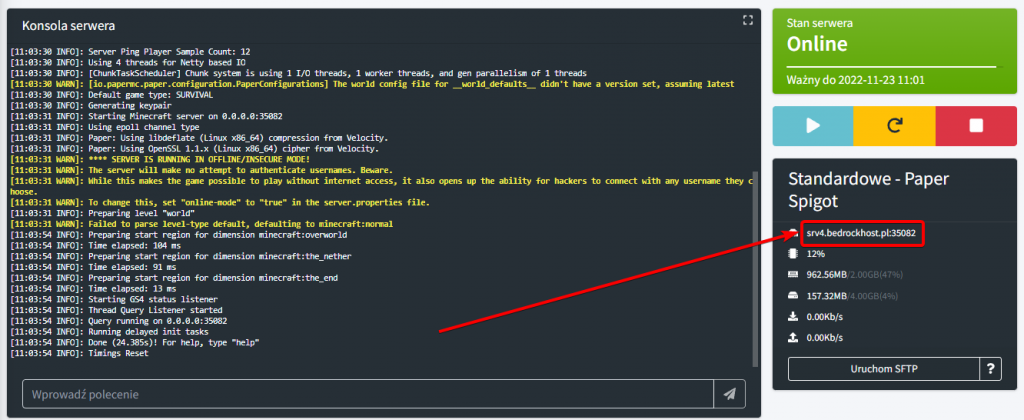
Po wprowadzeniu adresu wraz z portem w pole Server Address (adres serwera) zatwierdzamy - serwer zostanie dodany do listy serwerów na Twoim kliencie Minecraft. Aby się z nim połączyć wystarczy wybrać go z listy.
